A well formatted Excel spreadsheet looks really impressive. Keep reading for some pro Excel formatting tips! Don’t use column A or row 1. The excel spreadsheet surely looks like a table but even then you don’t need to use all the cells, especially the first row ‘ROW 1’ and the first column ‘COLUMN A’. (And notice how they use two font weights on their title line!) Courtesy of Apple, Inc. One of my favorite design tricks for titles and headings is using contrast to give text the illusion of being cut out of a brick of color, like below. This will typically only work for all-caps, but have fun with it! Use fonts as design elements.
- 5 Tricks To Use Typography Like A Problem
- 5 Tricks To Use Typography Like A Product
- 5 Tricks To Use Typography Like A Professional
- 5 Tricks To Use Typography Like A Project
A well formatted Excel spreadsheet looks really impressive. Keep reading for some pro Excel formatting tips!
Don’t use column A or row 1
The excel spreadsheet surely looks like a table but even then you don’t need to use all the cells, especially the first row ‘ROW 1’ and the first column ‘COLUMN A’. Doing this, places your data ridiculously close to both, the row and column headers (A,B,C,… and 1,2,3,…) making things look squished.
Instead, by heart this advice of mine and use ROW 1 and COLUMN A for inducing proper spacing. To make things more organized, you may want to set them as 10px and then begin your content from the cell B2.
5 Tricks To Use Typography Like A Problem
Use your hands Unless your partner’s penis fits in your mouth comfortably, use your hand to stimulate the lower part while your tongue works the magic on the top half.
Use charts, but avoid 3D charts
Charts are a great option for quick visual representation of data providing ease of understanding to the reader. It certainly looks way better than a huge table of numbers provided you use 2D charts also known as ‘Flat charts’.
2D charts look much cleaner and more modern along with the fact that you can actually read the data in them. Because of the way 3D charts work, it’s nearly impossible to observe the size of bars or columns, and lines especially, which look like they are floating in space. Present your data in a well organized manner by using charts but, not 3D charts.
Images are important
With the prominence of the grid in Excel, it comes naturally to most workers to end up with a spreadsheet with just text and numbers – DULL! This fails to grab attention. Make it captivating by using your company logo or even better, a logo related to the subject of the spreadsheet. A few representative images here and there will go a long way in making your result effective and look presentable at the same time. Oh, and try to get ones with white backgrounds to make it all tidy, you obviously don’t want to end up with a bunch of intrusive rectangular images.
Resize rows and columns
You can give your spreadsheet a magical touch if you space things out a bit, and leave proper room for the actual information to be legible enough! In my personal opinion, which is also the general audience’s opinion (I read a lot about Excel!), information stacked up in small cells looks very congested and is a straight turn off and makes the reader uninterested. Cells containing data must be wide enough for the content to be read. Empty cells/rows/columns can be left as a visual separator. For maximum attention, leave multiple rows or columns, and edit their size to a few pixels, which can be adjusted later as well.
Don’t use many colors
Talking about spreadsheets, it is well known that the more colors, the worse it looks. For background, white is the best. Dark text on white grabs the maximum attention and is best preferred by people. In cases, when black is used by default i.e. in charts (labels, axis, grid lines, etc.) use a shade of gray, it comes out as highlighted, is less jarring than black, plus ‘feels’ modern.
When working with colors, select a particular accent and use it across the entire workbook. Less saturated accents tend to look better. You may use multiple colors in charts–that’s okay, it is required there to better differentiate the series! Excel doesn’t actually help when it comes to colors, since a lot more colors were added to the updated Excel 2007 from a few 64 to about infinite shades. It makes people want to use maximum colors, and many times all of them. But, NO! Having choices is great only because you can pick the few that you like.
Turn off gridlines and headers, and chart borders
Topping our priority list in things best for our spreadsheet is turning off the gridlines and row/column headers. If you structure your data correctly, then you have all the borders you need and the presence of additional gridlines just makes things look busy. Also the row/column headers work as a constant reminder that you’re in Excel, but when you’re simply viewing and not authoring a workbook, you just don’t require this piece of information. While you’re at it, turn off all the borders on the charts as well – it looks a lot better when the graph is just “on the background” of the sheet.
Avoid using more than 2 fonts
Everything in excel, by default, is in one font and that depends on what we choose ranging from Arial, Calibri to even Segoe UI and others. But, the font picker being so prominent prompts people to use maximum fonts, I have seen a lot of workbooks with around a dozen fonts or more. It’s the same case in fonts as was for colors: less is more!!
5 Tricks To Use Typography Like A Product
To rectify the situation, choose a couple of fonts and play with only these throughout your spreadsheet. Use varied font sizes as opposed to bolding text and different fonts. Yes you heard me right–variable font sizes are the best when it comes to differentiating parts in your content. I recommend Segoe UI for normal cells and similarly Segoe UI Light for all the headers present, the best combination of both clean and modern.
Table of contents
Workbooks containing more than 5 sheets should always be accompanied by a table of contents. It can be added as the first worksheet, providing the reader a perfect summary of what’s about to come and where. A table of contents necessarily comprises a list of all worksheets, and links to these worksheets would be a great addition. You may also add comments or instructions here.
Printable workbooks
Many people still do print Excel workbooks. So, unless you are very confident that your workbook won’t be printed, better set a nice printing layout. A good printing layout includes:
5 Tricks To Use Typography Like A Professional
- Proper Headers and footers: Must contain some basic information regarding the data, sheet and file name and most importantly page numbers.
- Defined Margins
- Page orientation: If all pages have the same orientation, it looks quite good.
- Print ranges: It refers to the range of your worksheet that should be printed out.
- Scale: What size should the printout be? This also defines the number of printout pages.
- Rows and columns: In cases when your worksheets stretch across several print pages, make sure that the heading row is visible even on the last printout page.
Good Alignment
General tendency is to centrally align our text in cells. This is not the best way to do it. When aligning some text in the centre and not all of them, you are making the content a pain to look at. Spreadsheets are for a quick glance over, so making them easy to read must definitely be a priority.
Fix: Give your text a strong, left alignment and your numbers, a proper right alignment.
Note: If you have a main title, that is the exception to the rule and should be centered across the data.

Freeze Panes
“Freezing a pane” makes your row or column stay visible if only one scrolls around the spreadsheet. When you have a lot of data, freezing the panes for headings is handy.

Method to freeze panes:-
- Select the row or column directly below the row or column you want to freeze.
- After the selection is done, go to “Window” in the top menu bar.
- Select “Freeze Panes”.
Make your headings stand out
What’s of utmost importance is for our headings to stand out loud. Any combination of underlining and bold along with different font sizes for the headers can be used. This helps create a clear distinction from the corresponding data.
Use “Zebra Stripes”
Worksheets with multiple rows of data that spread across multiple columns can be difficult to read. For maximum readability and best appearance, use a very light color for every other row of data. I personally recommend using the lightest shade of gray to create the most professional looking spreadsheet.
These were some tips on how to format Excel sheet like a pro. Go on and try them!
Related Posts
A well formatted Excel spreadsheet looks really impressive. Keep reading for some pro Excel formatting tips!
Don’t use column A or row 1
The excel spreadsheet surely looks like a table but even then you don’t need to use all the cells, especially the first row ‘ROW 1’ and the first column ‘COLUMN A’. Doing this, places your data ridiculously close to both, the row and column headers (A,B,C,… and 1,2,3,…) making things look squished.
Instead, by heart this advice of mine and use ROW 1 and COLUMN A for inducing proper spacing. Announcing weebly pro and adsense. To make things more organized, you may want to set them as 10px and then begin your content from the cell B2.
Use charts, but avoid 3D charts
Charts are a great option for quick visual representation of data providing ease of understanding to the reader. It certainly looks way better than a huge table of numbers provided you use 2D charts also known as ‘Flat charts’.
2D charts look much cleaner and more modern along with the fact that you can actually read the data in them. Because of the way 3D charts work, it’s nearly impossible to observe the size of bars or columns, and lines especially, which look like they are floating in space. Present your data in a well organized manner by using charts but, not 3D charts.
Images are important
With the prominence of the grid in Excel, it comes naturally to most workers to end up with a spreadsheet with just text and numbers – DULL! This fails to grab attention. Make it captivating by using your company logo or even better, a logo related to the subject of the spreadsheet. A few representative images here and there will go a long way in making your result effective and look presentable at the same time. Oh, and try to get ones with white backgrounds to make it all tidy, you obviously don’t want to end up with a bunch of intrusive rectangular images.
Resize rows and columns
You can give your spreadsheet a magical touch if you space things out a bit, and leave proper room for the actual information to be legible enough! In my personal opinion, which is also the general audience’s opinion (I read a lot about Excel!), information stacked up in small cells looks very congested and is a straight turn off and makes the reader uninterested. Cells containing data must be wide enough for the content to be read. Empty cells/rows/columns can be left as a visual separator. For maximum attention, leave multiple rows or columns, and edit their size to a few pixels, which can be adjusted later as well.
Don’t use many colors
Talking about spreadsheets, it is well known that the more colors, the worse it looks. For background, white is the best. Dark text on white grabs the maximum attention and is best preferred by people. In cases, when black is used by default i.e. in charts (labels, axis, grid lines, etc.) use a shade of gray, it comes out as highlighted, is less jarring than black, plus ‘feels’ modern.
When working with colors, select a particular accent and use it across the entire workbook. Less saturated accents tend to look better. You may use multiple colors in charts–that’s okay, it is required there to better differentiate the series! Excel doesn’t actually help when it comes to colors, since a lot more colors were added to the updated Excel 2007 from a few 64 to about infinite shades. It makes people want to use maximum colors, and many times all of them. But, NO! Having choices is great only because you can pick the few that you like.
Turn off gridlines and headers, and chart borders
Topping our priority list in things best for our spreadsheet is turning off the gridlines and row/column headers. If you structure your data correctly, then you have all the borders you need and the presence of additional gridlines just makes things look busy. Also the row/column headers work as a constant reminder that you’re in Excel, but when you’re simply viewing and not authoring a workbook, you just don’t require this piece of information. While you’re at it, turn off all the borders on the charts as well – it looks a lot better when the graph is just “on the background” of the sheet.
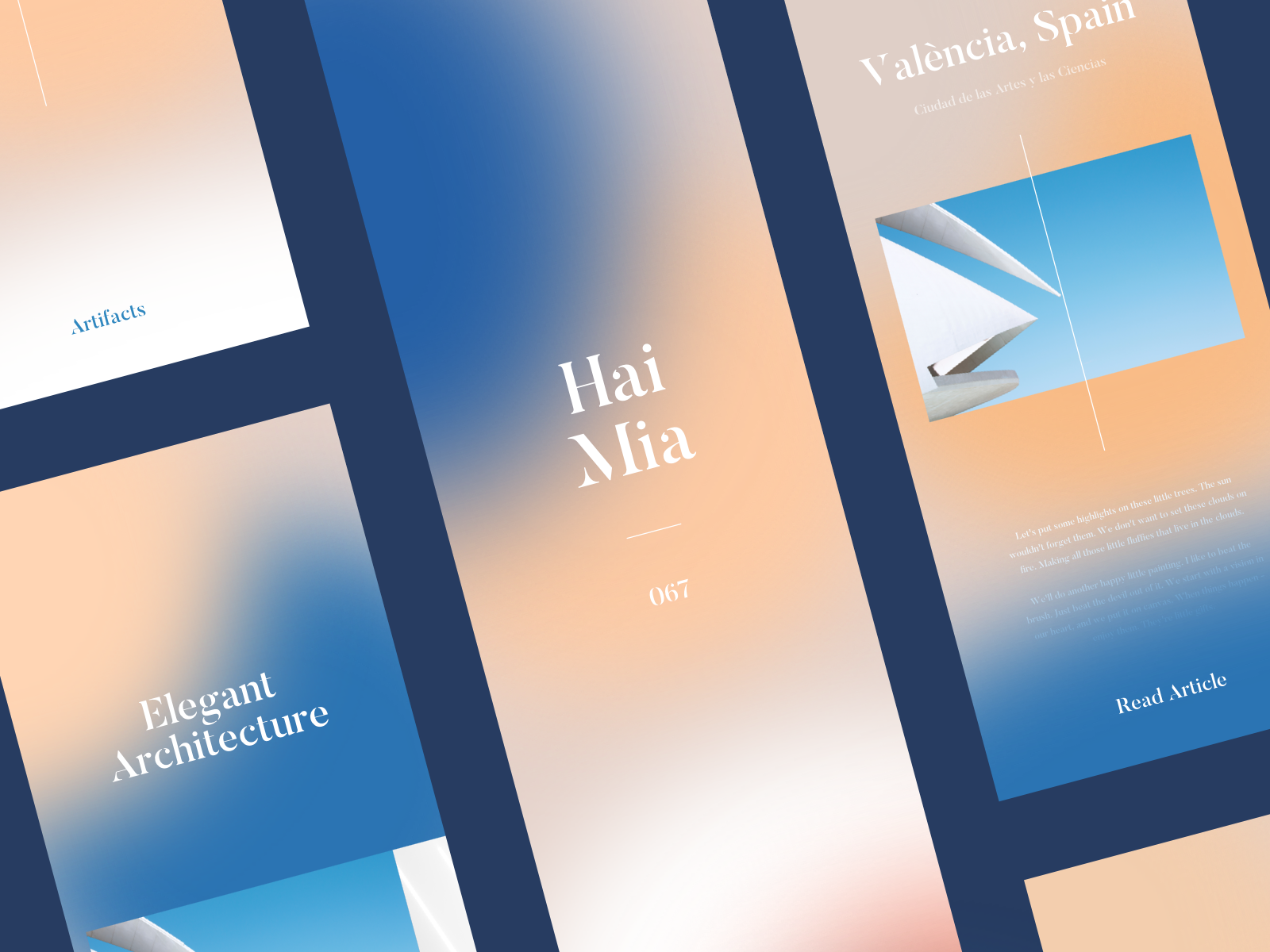

Avoid using more than 2 fonts
5 Tricks To Use Typography Like A Project
Everything in excel, by default, is in one font and that depends on what we choose ranging from Arial, Calibri to even Segoe UI and others. But, the font picker being so prominent prompts people to use maximum fonts, I have seen a lot of workbooks with around a dozen fonts or more. It’s the same case in fonts as was for colors: less is more!!
To rectify the situation, choose a couple of fonts and play with only these throughout your spreadsheet. Use varied font sizes as opposed to bolding text and different fonts. Yes you heard me right–variable font sizes are the best when it comes to differentiating parts in your content. I recommend Segoe UI for normal cells and similarly Segoe UI Light for all the headers present, the best combination of both clean and modern.
Table of contents
Workbooks containing more than 5 sheets should always be accompanied by a table of contents. It can be added as the first worksheet, providing the reader a perfect summary of what’s about to come and where. A table of contents necessarily comprises a list of all worksheets, and links to these worksheets would be a great addition. You may also add comments or instructions here.
Printable workbooks
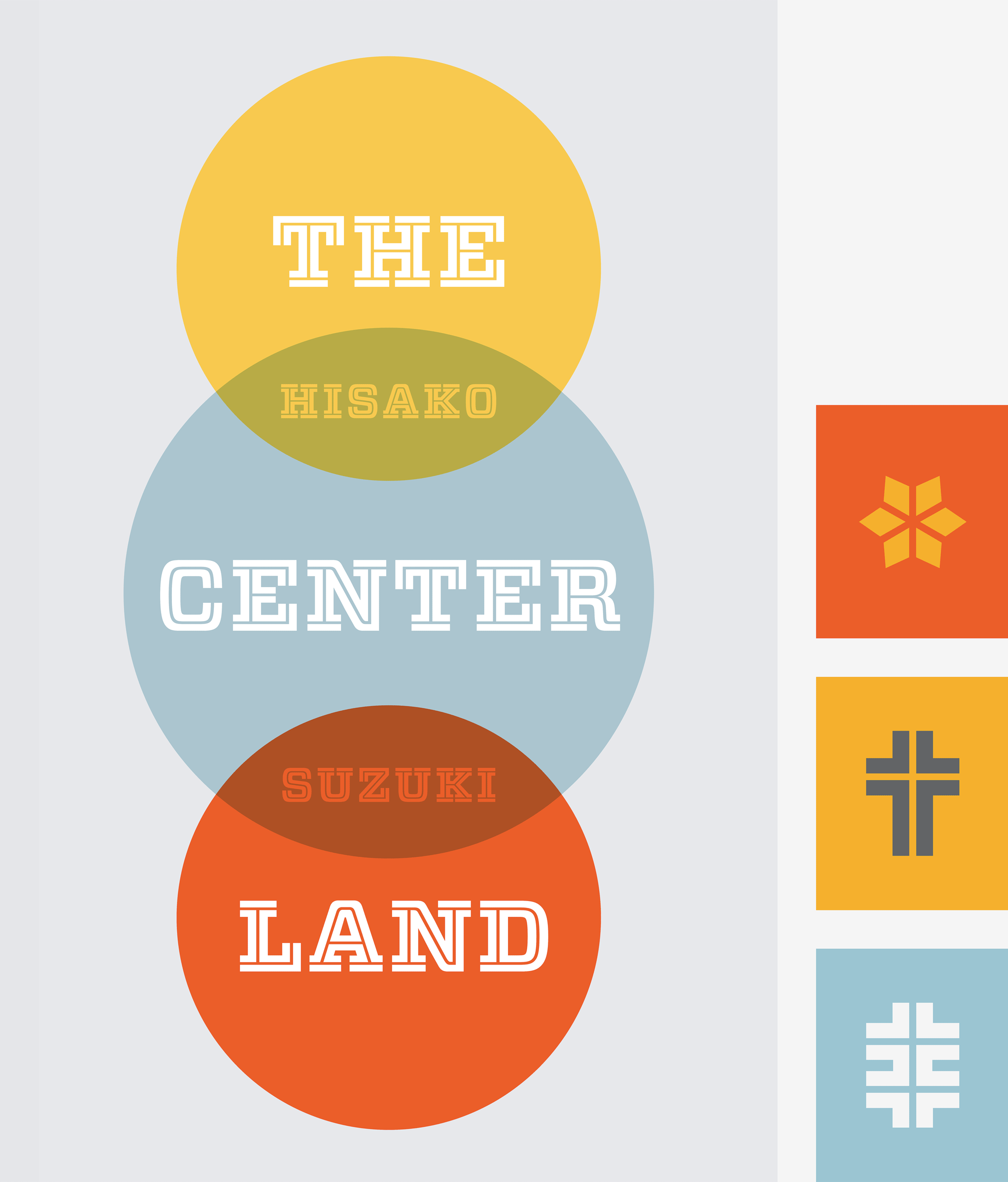
Many people still do print Excel workbooks. So, unless you are very confident that your workbook won’t be printed, better set a nice printing layout. A good printing layout includes:
- Proper Headers and footers: Must contain some basic information regarding the data, sheet and file name and most importantly page numbers.
- Defined Margins
- Page orientation: If all pages have the same orientation, it looks quite good.
- Print ranges: It refers to the range of your worksheet that should be printed out.
- Scale: What size should the printout be? This also defines the number of printout pages.
- Rows and columns: In cases when your worksheets stretch across several print pages, make sure that the heading row is visible even on the last printout page.
Good Alignment
General tendency is to centrally align our text in cells. This is not the best way to do it. When aligning some text in the centre and not all of them, you are making the content a pain to look at. Spreadsheets are for a quick glance over, so making them easy to read must definitely be a priority.
Fix: Give your text a strong, left alignment and your numbers, a proper right alignment.
Note: If you have a main title, that is the exception to the rule and should be centered across the data.
Freeze Panes
“Freezing a pane” makes your row or column stay visible if only one scrolls around the spreadsheet. When you have a lot of data, freezing the panes for headings is handy.
Method to freeze panes:-
- Select the row or column directly below the row or column you want to freeze.
- After the selection is done, go to “Window” in the top menu bar.
- Select “Freeze Panes”.
Make your headings stand out
What’s of utmost importance is for our headings to stand out loud. Any combination of underlining and bold along with different font sizes for the headers can be used. This helps create a clear distinction from the corresponding data.
Use “Zebra Stripes”
Worksheets with multiple rows of data that spread across multiple columns can be difficult to read. For maximum readability and best appearance, use a very light color for every other row of data. I personally recommend using the lightest shade of gray to create the most professional looking spreadsheet.
These were some tips on how to format Excel sheet like a pro. Go on and try them!