- Cartiglio A4 Autocad Tutorial Free Downloads
- Cartiglio A4 Autocad Tutorial Free Software
- Cartiglio A4 Autocad Tutorial Free Download
- Cartiglio A4 Autocad Tutorial Free Tutorial
Free download AutoCAD: Tips & Tricks. This tutorial/course is created by Shaun Bryant and it has been retrieved from Lynda which you can download for absolutely free. Architecture, BIM and CAD skills are covered in this course.
Take your CAD skills up a notch. Work smarter, not harder, with AutoCAD. AutoCAD Tips & Tricks provides weekly tips, techniques, and workarounds to make designers like you more effective and more productive. Learn how to use AutoCAD’s features in exciting new ways, customize the workspace and shortcuts to save time, create more accurate drawings with the measurement and organization tools, and more. Shaun Bryant’s insights give you that competitive edge you can’t get from a regular training manual. Dmg nhx4000. Tune in every Wednesday for a new tip!
Trim command in AutoCAD - command allows you to cut unnecessary fragments of objects. How to cut the object in the AutoCAD: a line segment, a circle, shading, etc. How to make (create) a frame A4 and a stamp in the AutoCAD drawing to - practice pruning / trimming lines in AutoCAD. Cartiglio A4 Autocad Download Autocad Download Free Student. Squadratura foglio + cartiglio autocad 2. Mac OS X; Scuole.
Welcome to another one of my tips and tricks from my AutoCAD tips and tricks series. We’re gonna have a look now at annotative dimensions and using an annotative metric dimension style effectively in our AutoCAD drawing. So we’ve got a new drawing for you, it’s called annotative dimensions, imaginatively enough. And you can download that from the library to follow along with the video. Now we’re in the model tab right now and what we’re going to do is make sure that we’re using the right dimension style, the right layer, but more importantly the right annotation scale.
So home tab on the ribbon first, into the layers panel, make sure that you are using the dimensions layer. Now you can select your dimension style from the annotation fly out here on the home tab, and there’s the training dimension style there. If I click, I can select the appropriate style there. There’s the training dimension style, that’s the one we’re going to use. Or I could go to the annotate tab which is where we’re going next and I can make sure that I’m using the training dimension style there too.

Also, in the dimensions panel here on the annotate tab you’ve got this dim layer override which means I can always make sure that I’m using the dimensions layer for my dimensions ’cause it overrides any current drafting layer. It’s quite useful. Last but not least make sure that your object snaps are on down on the status bar, which mine are, it’s this little icon here. Make sure it’s blue. And what we’re going to do now is check how this annotation scale works. So I’m in the model tab right now.
And I want my annotation scale here to be one to two, or half size. Now the reason you set that is to make sure that any annotative dimensions adopt that annotation scale when they’re placed in the model tab. Now why’d you do that? Well if we go to the ISO A4 landscape here, that tab, you’ll see that I’ve got a view port here showing what’s in the model space. If I click on that view port and look at the status bar, strangely enough the view port scale is also one to two or half size.
That’s why our dimension style, our annotative dimension style is following that one to two half size in the model tab. So just hit escape there to deselect the view port and go back to the model tab. In the dimensions panel we’ll click on this little fly out here and we’re gonna select linear dimension. And I’m gonna click here on this end point and click here on this end point. And just drag upwards and place the linear dimension about there like that. Now we can quickly jump back to the ISO A4 landscape tab and check that that dimension looks okay, that’s perfect.
Let’s go back to the model tab and click on the dimension. We can even just click there on that grip and just drag it up a little bit like that. Hit escape to deselect. Go back to the ISO A4 landscape tab just to check that it’s still inside the boundaries of the view port. Back to the model tab again. Now what I’ll do, another linear dimension, and I’ll go from this end point here to this end point here again. And as I come up I can line it in with the end point of the arrow head on the previous one two five dimension and there’s my two dimensions placed neatly using my one to two annotation scale with my training dimension style.
Let’s go back now and place a couple more dimensions. We’re gonna go for a radius dimension now, so click on radius on the fly out. And we’ll go for this little circle in the middle, drag the radius dim through and click there. And then we’ll go for a diameter as well, there’s a diameter dimension, and we’ll go for the diameter of the outer circle and just place that over here like so. So you can see there that in this particular case the dimension style is placing those lines in between.
Now what we can do is we can go to the dimension style. There’s the training dimension style and modifier. And what you want to do there is have a look at the fit tab, and can you see there draw dim line between extension lines? I’m gonna untick that, and what I’m going to do now is click on okay. And then there’s the training dim style, make sure it’s still set as current and close. And you’ll see that those lines now disappear. Can you see that? So those extension lines have now gone thus making the radius and the diameter much clearer on the AutoCAD drawing.
It’s little things like this that allow you to work with that dimension style just that little bit more effectively. So you can see there that we’ve placed a couple of linear dimensions, a diameter, and a radius and they’re all looking nice and neat and tidy using an annotative metric dimension style.
Free Download AutoCAD: Tips & Tricks
Download autocad-tips-tricks-udemy.rar (744.52 MB)
The AutoCAD file is saved with the extension - .dwg
We can convert the AutoCAD file to PDF to share it with other users. The shared pdf files can be viewed without installing the AutoCAD software.
The steps to convert the AutoCAD dwg file to PDF file are listed below:
Cartiglio A4 Autocad Tutorial Free Downloads
1. Open the AutoCAD dwg file.
Here, we have opened the file, as shown in the below image:
2. Click on the Application menu at the top left corner of the screen. The application menu will look like the below image:
Cartiglio A4 Autocad Tutorial Free Software
3. A dialog box under the Application menu will appear.
4. Select the Print option and click on the Plot option, as shown in the below image.
5. After clicking on the Plot option, a dialog box will appear. Consider the below image:
We are required to select the desired option under the Name and Paper size category.
6. Now, select the DWG To PDF option from the drop-down list under the Name, as shown in the below image:
7. Select the A4 from the drop-down list under Paper size, as shown in the below image:
We can choose the paper size according to the requirements.
8. Click on the OK option at the bottom.
9. Browse the location to plot the file. Select the desired folder and specify the desired name of the pdf file, as shown in the below image:
10. Click on the Save option after specifying all the details, as shown above.
11. The processing to convert will start, as shown in the below image:
12. Let's view the results. Diane jordan lcpc, ncc, mac, lachome.
On the specified folder location, open the file, as shown in the below image:
Our file is now converted into pdf.
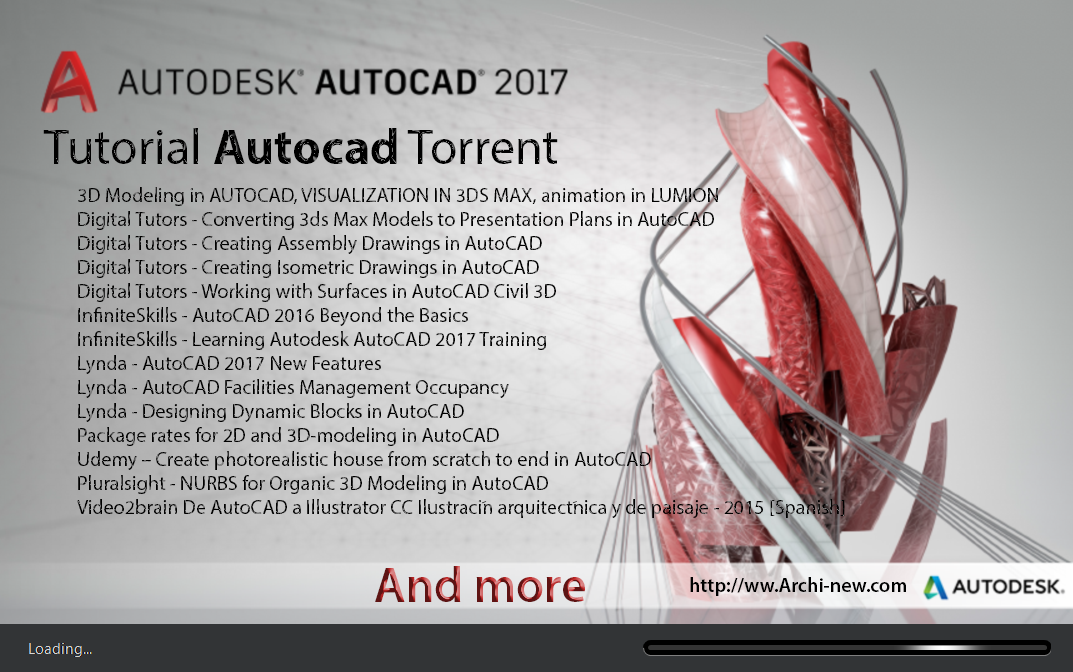
Cartiglio A4 Autocad Tutorial Free Download
We can further share our files easily.
The file will now look like the given image: