If your web browser constantly display unwanted Mac Adware Cleaner pop-up ads (offers to install Mac Adware Cleaner), then it is possible that ‘ad-supported’ software (also known as adware) was installed on your MAC. The adware can alter your browser settings, install unwanted browser plugins, display lots of unwanted ads such as Mac Adware Cleaner pop-up advertisements. If you would like to clean your computer of adware and thus get rid of Mac Adware Cleaner pop-ups and are unable to do so, you can use the guidance below to detect and remove this ad supported software and any other malicious software for free.
It is not a good idea to have an unwanted program such as the adware that opens unwanted Mac Adware Cleaner ads. The reason for this is simple, it doing things you don’t know about. The worst is, the adware be able to collect lots of confidential information about you that can be later used for marketing purposes. You do not know if your home address, account names and passwords are safe. And of course you completely do not know what will happen when you click on any Mac Adware Cleaner pop-up.
The safest place to download apps for your Mac is the App Store. If you need third-party software for your Mac and it isn’t available in the App Store, get it directly from the developer or another reliable source, rather than through an ad or link. Mac Ads Cleaner uses it to persuade the infected person into eliminating inexistent adware and privacy issues by registering its commercial copy. Obviously, an app as intrusive and deceptive as this one doesn’t belong on a healthy Mac. However, uninstalling it the usual way is to no avail – it will reappear over and over. Mac Ads Cleaner. Browser hijackers are perhaps the most unwanted guests you might have on your PC, not counting viruses and other harmful pieces of software. Mac Ads Cleaner Pop Up is among the latest releases in the browser hijacker category and is therefore also pretty much an unwanted presence one one’s system.
Thus, it’s clear that the presence of ad-supported software on your MAC OS is not desirable, and you need to clean up your MAC system ASAP. Follow the steps below in order to remove Mac Adware Cleaner pop-up ads.
Remove Mac Adware Cleaner pop-ups
Not all undesired apps like the adware that responsible for unwanted Mac Adware Cleaner pop-ups are easily uninstallable. You might see pop-ups, deals, text links, in-text advertisements, banners and other type of ads in the Safari, Firefox and Google Chrome and might not be able to figure out the application responsible for this activity. The reason for this is that many unwanted applications neither appear in the Finder. Therefore in order to completely remove Mac Adware Cleaner pop-ups, you need to follow the steps below. Read this manual carefully, bookmark or print it, because you may need to exit your web browser or reboot your Apple Mac.
To remove Mac Adware Cleaner, use the following steps:
- How to remove Mac Adware Cleaner pop ups without any software
- Mac Adware Cleaner popup automatic removal
How to remove Mac Adware Cleaner pop ups without any software
Read this “How to remove” section to know how to manually remove ad-supported software that causes a ton of intrusive Mac Adware Cleaner pop-ups. Even if the steps does not work for you, there are several free malicious software removers below that can easily handle such ‘ad supported’ software related to Mac Adware Cleaner pop-ups.
Removing the Mac Adware Cleaner, check the list of installed apps first
The process of ad supported software removal is generally the same across all versions of Mac operating system. To start with, it’s necessary to check the list of installed applications on your MAC OS and uninstall all unused, unknown and suspicious applications.
Open Finder and click “Applications”.
It will display a list of all software installed on your machine. Scroll through the all list, and remove any suspicious and unknown software. Right click to suspicious program and select “Move to Trash”. Another way is drag the program from the Applications folder to the Trash.
Most important, scroll through the all list, and move to trash any unknown applications. Don’t forget, select Finder -> Empty Trash.
Remove Mac Adware Cleaner pop ups from Safari
If you find that Safari internet browser settings like search provider by default, new tab page and start page having been changed by ‘ad supported’ software that responsible for web browser redirect to the unwanted Mac Adware Cleaner web page, then you may restore your settings, via the reset web browser procedure.
Click Safari menu and select “Preferences”.
It will open the Safari Preferences window. Next, click the “Extensions” tab. Look for unknown and suspicious plugins on left panel, choose it, then click the “Uninstall” button. Most important to remove all unknown extensions from Safari.
Once complete, click “General” tab. Change the “Default Search Engine” to Google.
Find the “Homepage” and type into textfield “https://www.google.com”.
Remove Mac Adware Cleaner popup from Chrome
Like other modern internet browsers, the Google Chrome has the ability to reset the settings to their default values and thereby restore the internet browser’s settings such as newtab, startpage and default search provider that have been changed by the adware that causes web browsers to display unwanted Mac Adware Cleaner pop-ups.
First open the Chrome. Next, click the button in the form of three horizontal dots ().
It will open the Google Chrome menu. Choose More Tools, then press Extensions. Carefully browse through the list of installed addons. If the list has the add-on signed with “Installed by enterprise policy” or “Installed by your administrator”, then complete the following steps: Remove Chrome extensions installed by enterprise policy.
Open the Google Chrome menu once again. Further, click the option named “Settings”.
The internet browser will show the settings screen. Another method to show the Google Chrome’s settings – type chrome://settings in the web-browser adress bar and press Enter
Scroll down to the bottom of the page and press the “Advanced” link. Now scroll down until the “Reset” section is visible, as shown on the image below and press the “Reset settings to their original defaults” button.
The Chrome will show the confirmation prompt as on the image below.
You need to confirm your action, click the “Reset” button. The web browser will start the procedure of cleaning. After it’s finished, the browser’s settings including new tab page, search engine and home page back to the values that have been when the Google Chrome was first installed on your MAC system.
Remove Mac Adware Cleaner from Firefox by resetting internet browser settings
Resetting your Firefox is first troubleshooting step for any issues with your web browser program, including the redirect to Mac Adware Cleaner webpage. It’ll save your personal information like saved passwords, bookmarks, auto-fill data and open tabs.
First, run the Mozilla Firefox. Next, click the button in the form of three horizontal stripes (). It will show the drop-down menu. Next, click the Help button ().
In the Help menu press the “Troubleshooting Information”. In the upper-right corner of the “Troubleshooting Information” page click on “Refresh Firefox” button as displayed on the screen below.
Confirm your action, click the “Refresh Firefox”. Scr3310 cac card reader driver for macadvantageload.
Mac Adware Cleaner popup automatic removal
Run malicious software removal utilities to get rid of Mac Adware Cleaner popups automatically. The free software utilities specially created for browser hijacker infections, adware and other potentially unwanted applications removal. These utilities can get rid of most of adware from Mozilla Firefox, Safari and Chrome. Moreover, it can remove all components of ad-supported software from Windows registry and system drives.
Remove Mac Adware Cleaner pop-up with MalwareBytes Free
We recommend using the MalwareBytes AntiMalware (MBAM) which are completely clean your MAC OS of the ad supported software. The free tool is an advanced malicious software removal application made by (c) Malwarebytes lab. This application uses the world’s most popular anti-malware technology. It is able to help you remove unwanted Mac Adware Cleaner popup from your internet browsers, potentially unwanted software, malicious software, browser hijacker infections, toolbars, ransomware and other security threats from your machine for free.
Download MalwareBytes Anti-Malware by clicking on the following link.
16601 downloads
Author: Malwarebytes
Category: Security tools
Update: September 10, 2020
When downloading is finished, run it and follow the prompts. Click the “Scan” button . MalwareBytes application will scan through the whole MAC system for the adware that cause annoying Mac Adware Cleaner pop ups to appear. This process can take quite a while, so please be patient. When a threat is found, the number of the security threats will change accordingly. Wait until the the checking is complete. You may get rid of items (move to Quarantine) by simply press “Remove Selected Items” button.
The MalwareBytes AntiMalware (MBAM) is a free application that you can use to remove all detected folders, files, malicious services and so on.
Stop Mac Adware Cleaner popups and other intrusive web-sites
We advise to install an ad-blocking program that may stop Mac Adware Cleaner and other annoying sites. The ad blocker tool like AdGuard is a program which basically removes advertising from the World Wide Web and blocks access to malicious web-pages. Moreover, security experts says that using ad blocking software is necessary to stay safe when surfing the Internet.
- Please go to the following link to download AdGuard.AdGuard for Mac download
2986 downloads
Author: © Adguard
Category: Security tools
Update: January 17, 2018 - Once the download is complete, launch the downloaded file. You will see the “Setup Wizard” program window. Follow the prompts.
- When the setup is finished, press “Skip” to close the installation program and use the default settings, or press “Get Started” to see an quick tutorial that will allow you get to know AdGuard better.
- In most cases, the default settings are enough and you don’t need to change anything. Each time, when you run your MAC system, AdGuard will run automatically and stop unwanted ads, Mac Adware Cleaner pop-ups, as well as other harmful or misleading sites.
Don’t know how your browser has been hijacked by Mac Adware Cleaner pop up?
The adware usually is bundled with various freeware. Most often, it may be bundled within the installers from Softonic, Cnet, Soft32, Brothersoft or other similar pages. So, you should run any files downloaded from the World Wide Web with great caution, read the User agreement, Software license and Terms of use. In the process of installing a new program, you should choose a Manual, Advanced or Custom installation type to control what components and third-party applications to be installed, otherwise you run the risk of infecting your machine with an adware that responsible for the appearance of Mac Adware Cleaner pop-up.
Finish words
After completing the step-by-step tutorial shown above, your Apple Mac should be clean from this adware and other malicious software. The Mozilla Firefox, Chrome and Safari will no longer display Mac Adware Cleaner pop-ups when you browse the Internet. Unfortunately, if the tutorial does not help you, then you have caught a new ad supported software, and then the best way – ask for help.
Please create a new question by using the “Ask Question” button in the Questions and Answers. Try to give us some details about your problems, so we can try to help you more accurately. Wait for one of our trained “Security Team” or Site Administrator to provide you with knowledgeable assistance tailored to your problem with the undesired Mac Adware Cleaner pop-up.
(1 votes, average: 5.00 out of 5)Loading..
“How to Remove Mac Ads Cleaner from my Mac? It will automatically pop up every time I boot my Mac. I tried several times to remove it like I would remove any normal application, but it keeps reinstalling itself. How to delete this adware software?”
If you are a Mac user, you may be confused about Mac Ads Cleaner popping up all the time. No need to worry about it. Because we will share you the best solution to help you disable it from your Mac.
Remove Mac Ads Cleaner
Part 1: What Is Mac Ads Cleaner and Is It Safe
Similar to Advanced Mac Cleaner, Mac Ads Cleaner is also a PUP (Potential Unwanted Program). Sometimes, it comes bundled with freeware software and can be installed without your consent. That’s why you may wonder, “When did I install this software? It never prompted me to install Mac Ads Cleaner. How did it appear on my Mac?”
Mac Adwcleaner
It claims to be the software that cleans adware and malware. But the reality is that it always pops up with fake threats and system problems. What they want is just to scare the users to purchase the full paid version. Rogue software like Mac Ads Cleaner and Advanced Mac Cleaner always uses this illusory scheme to deceive users.
Some people may call it a virus, but it is not actually it is not a type a virus, nor to be unsafe. Though Mac Ads Cleaner is prompted without any notification of users. It also works ineffectively in improving your Mac performance. It can even make your Mac slow. Considering all that, it is better to get rid of Mac Ads Cleaner from your Mac.
Part 2: How to Remove Mac Ads Cleaner with the Third-party Software
In order to avoid this kind of malware software installing on your Mac, you are recommended to solve it with the third-party software. Aiseesoft Mac Cleaner is suggested here as the simplest and the quickest method to safely guard your Mac.
As a professional Mac data management tool, Mac Cleaner helps you to uninstall unwanted app like Mac Auto Fixerand delete its associated files on Mac. What’s more, it enables you to delete unneeded, junk, old/large files to make your Mac clean.
- Support to remove malware software, delete browser cookies, and empty trash at ease.
- Monitor Mac status, such as dis utilization, battery status, memory usage and CPU usage.
- Compatible with MacBook, MacBook Air, MacBook Pro, iMac, iMac Pro.
- Support macOS Big Sur and macOS Catalina, macOS 10.14, 10.13, 10.12, 10.11.
Step 1Click Download button to download Mac Cleaner. Install and launch it on your Mac. You can check CPU usage, memory usage and disk utilization by clicking “Status”.
Step 2Click “Toolkit” to view these additional tools. You can remove virus apps like Avast apps, Bing Redirect Virus or Proton malware, optimize Mac performance, protect privacy, NTFS, manage/hide files, unarchive and test Wi-Fi. Then click “Uninstall” to start this feature.
Step 3Click “Scan” to scan all apps installed on your Mac. After scanning, click “View” to check to detailed information.
Step 4Find Mac Ads Cleaner from the listed apps, then check it and click “Clean” to remove it from your Mac.
Within a few clicks, Mac Ads Cleaner can be easily removed from your Mac. If you find it hard to remove it from your Mac, you can follow the above simple guide. This professional Mac Cleaner does make your removal easier.
Part 3: How to Get Rid of Mac Ads Cleaner Manually
You can also delete Mac Ads Cleaner without running a third-party program. Just follow the steps below.
Force quit Mac Ads Cleaner
Step 1Click Finder icon and choose Go > Utilities. Find and double-click Activity Monitor icon.
Step 2Find and click Mac Ads Cleaner, then select Force a progress to quit and choose Force Quit option.
Step 3Click Finder icon, then click Applications to find Mac Ads Cleaner and drag it to trash.
Step 4Click Apple icon, choose System Preferences > Users & Groups. Click your user name and choose Login Items.
Learn Japanese by Mindsnacks. Category: Vocabulary & Grammar. Learn Japanese by Mindsnacks is an app that focuses mostly on building vocabulary, and is great for adults and children alike. The application provides over 800 words and phrases to study, and supports kana, kanji and romaji. The application is broken into. Best japanese learning apps for mac websites renew expired.
Step 5Look for Mac ads Cleaner entry, select it and click the “-” button to remove the program.
Delete associate files about Mac Ads Cleaner
Just follow the steps below to delete associate files about Mac Ads Cleaner.
Step 1Click Finder icon from the menu bar. Click Go > Go to Folder…
Type ~/Library/LaunchAgents in the folder search dialog and click Go. Then, move the files generated by Mac Ads Cleaner to the trash.
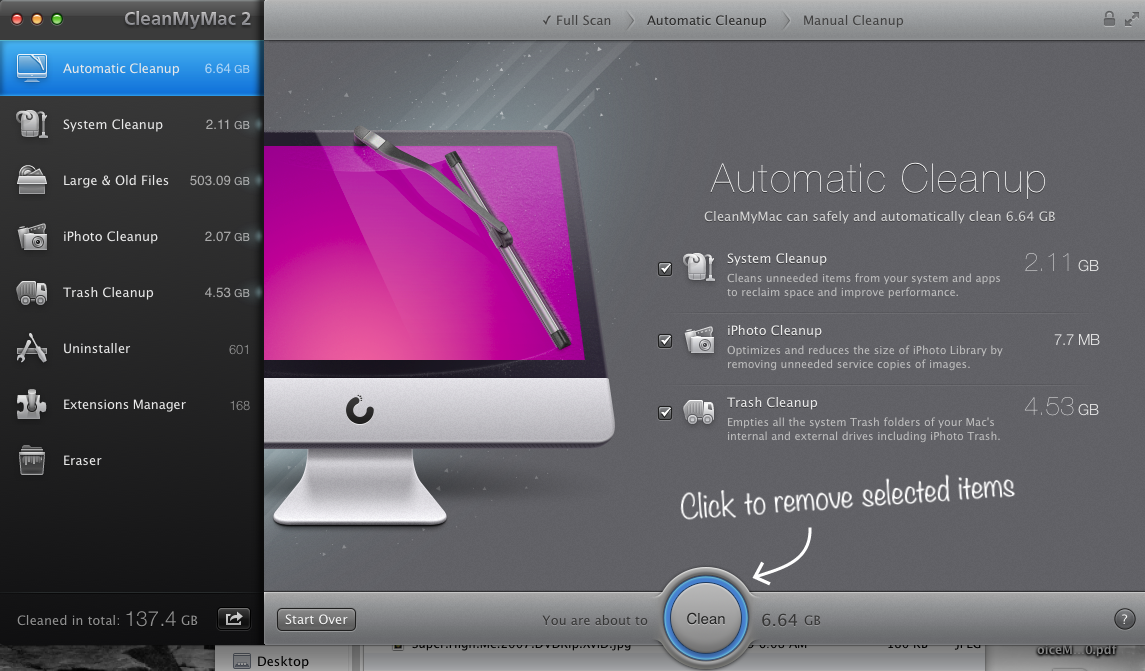
Step 2Type ~/Library/LaunchDaemons and click Go. Then, move the files related to Mac Ads Cleaner to the trash.
There are other files related to Mac Ads Cleaner. You can type the following text, find and delete the related files.
Type ~/Library/ Mac Ads Cleaner

~/Library/Application Support/ Mac Ads Cleaner
~/Library/Application Support/amc
~/Library/Logs/ Mac Ads Cleaner.log
Mac Ad Cleaner Removal House New England
Remove Mac Ads Cleaner Extensions in Browsers
There are extensions of Mac Ads Cleaner in preferred browsers on your Mac, you also need to disable these extensions in browsers.
Safari
Step 1Open Safari browser and click on Safari menu, then click Preferences…
Step 2Select Extensions, look for and click Mac Ads Cleaner.
Step 3Click Uninstall to remove Mac Ads Cleaner.
Google Chrome
Step 1Paste the link chrome://extensions in Chrome. Papa's sushiria weebly.
Or you can click Chrome menu > More Tools > Extensions.
Step 2Navigate to Mac Ads Cleaner extension.
Step 3Click the trash can icon to remove it from Chrome.
Step 1Paste the link about:addons in firefox.
Or you can click Open Menu on the top right corner of Firefox, then click Add-ons.
Step 2Navigate to the Extensions and find Mac Ads Cleaner extension.
Step 3Click Remove to delete this extension.
There are limitations in this method. It seems a complicated process to remove Mac Ads Cleaner from your Mac. If you want to find a quick method, you should go to part 2.
Conclusion
After reading this article, you can figure out what is Mac Ads Cleaner and how to remove it from your Mac. We offered you normal solutions and quick method with the third-party software. With the professional Mac Cleaner, you can uninstall Mac adware software at ease. If you have any methods, please leave us a message.
What do you think of this post?
Excellent
Rating: 4.6 / 5 (based on 57 votes)
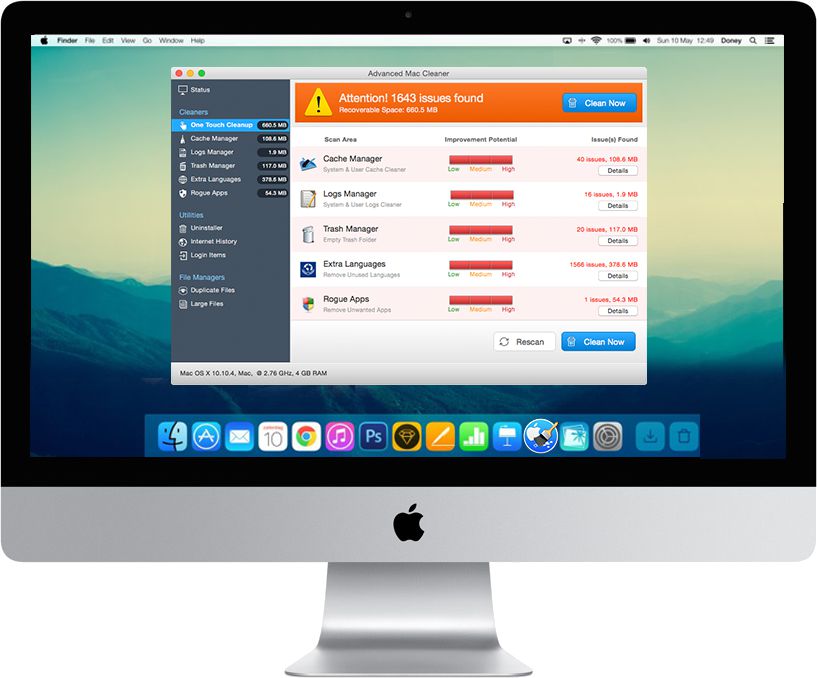

Mac Ad Cleaner Removal House New Orleans
June 27, 2019 20:36 / Posted by Nicole Jones to Mac Cleanup
Mac Ad Cleaner Removal House New Yorker
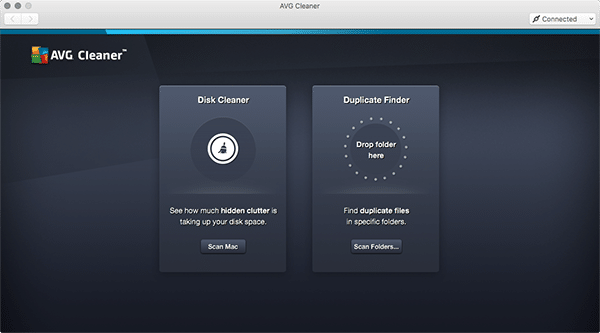
Mac Ad Cleaner Removal House New Jersey
- How to Uninstall Apps on Mac Completely (3 Methods)
How to delete apps on Mac? This post gives you three easy methods to uninstall app on Mac.
- How to Uninstall Programs on Mac
How do I uninstall a program on Mac? Learn how to remove a program from Mac from this page.
- Is CleanMyMac the Best Mac Cleaner
Is CleanMyMac the best Mac cleaner software for you to clean your Mac? Let's see the review and tutorial of CleanMyMac 3.